- Download dr cleaner for free. System Tools downloads - Dr.Cleaner - Clean Disk & Optimize Memory by Trend Micro Inc. And many more programs are available for instant and free download.
- Dr Cleaner adalah program yang sangat bermanfaat untuk membantu Anda mengoptimalkan Mac dan memastikannya selalu berkinerja sempurna. Jika Anda menggunakan Mac, Anda pasti membutuhkan program ini selama hidup Anda. Cleaner, Anda bisa menjalankan serangkaian tugas supaya komputer Anda tetap berjalan dalam kondisi puncak.
By Tasnia Salinas, on January 30, 2020, in Mac Uninstaller
How to get started?
Cleaner for MAC – This app was build by Trend Micro Inc and updated into the new version at August, 12th 2018. Cleaner 3.3.6 for Mac from Apps4MAC.com. 100% Safe and Secure Disk Cleaning and System Monitoring to keep your Mac optimized. No.5 Free Mac cleaner: Dr. Cleaner – Free memory, disk, system cleaner. Cleaner is one free Mac cleaning app to offer Memory Optimization, Disk Cleaning and System Monitoring to keep your Mac optimized for the best performance. Smart and accurate selection for duplicates scan and remove on Mac with OS X 10.6.6 or later.
In this article, we help you to learn How To Uninstall Dr. Cleaner from your Mac by using our dedicated Mac App Uninstaller software - Omni Remover. Make sure you have downloaded the latest version here before continuing.
Dr. Cleaner, designed and developed by Trend Micro, is a Mac application that aims to free up storage on Mac by offering a suite of cleaning and monitoring utilities. Those utilities will scan and clean junk files, big old files, and duplicate files. It also allows you to analyze Mac disk usage, uninstall unused third-party apps in batch, and shred files and folders to make your sensitive data unrecoverable.
However, at the beginning of this month, Apple removed Dr. Cleaner, Dr. Unarchiver, and some other apps that unawarely gather user data – especially browsing history – and upload it to their analytics servers from App Store. If you do mind your privacy, it's suggested to uninstall Dr. Cleaner completely from your Mac and here are step-by-step guide (Learn How To Uninstall MacKeeper).
Part 1: Uninstall Dr. Cleaner on Mac Manually
The easiest way to uninstall Dr. Cleaner from your Mac is by deleting it from LaunchPad: Open LaunchPad > click and long-press Dr. Cleaner until its logo gets giggling > click Delete button on the top side. However, this way you can only remove the Dr. Cleaner application files and as for other app files, like Dr. Cleaner cached files, preference settings and running reports/logs, probably they'll be left behind. Follow steps below to learn how to uninstall Dr. Cleaner from your Mac manually (Learn How To Uninstall SoundFlower Mac).
- Step 1: To uninstall Dr. Cleaner, open Finder > Applications > Dr. Cleaner:
- Step 2: After moving the Dr. Cleaner application file to Trash, these are still Dr. Cleaner related file system scanning engines, Mac cleaning settings, and other 'Hidden' components. To get rid of all these Dr. Cleaner leftovers, you need to move further: Open Finder > in Menu, click Go > enter ~/Library/.
- Step 3: You may see a large amount of system file folders here. Now locate the Dr. Cleaner leftover files by digging into each folder. They are possibly stored in the following folders: Application Support Caches Containers Frameworks Logs Preferences Saved Application State WebKit
- Step 4: Drag the files associated with Dr. Cleaner to Trash > Empty Trash and restart your Mac to finish the uninstallation of Dr. Cleaner.
Part 2: Completely Uninstall Dr. Cleaner on Mac
As Dr. Cleaner requires many root authority to handle with your Mac maintenance, so it's hardly to have clean uninstall of Dr. Cleaner without using a helper tool. This is where Omni Remover comes in. As one of the most advanced and efficient Mac App Uninstaller program, Omni Remover is made to simplify all these Dr. Cleaner uninstalling steps and get things done in 1-2-3 click. Read on to learn how to remove Dr. Cleaner with Omni Remover (Learn How To Uninstall Office 2011 Mac).
Step 1:
First up, click here to download Omni Remover (for macOS 10.8 and above) > Install > Open Omni Remover on your Mac.
Step 2:
In Omni Remover > App Uninstall > Click Dr. Cleaner > Clean Uninstall.
Step 3:
Then Omni Remover will start scanning all Dr. Cleaner data/files > After it finished scanning, click Clean Uninstall to start uninstall Dr. Graphpad prism 7 serial number generator engine. Cleaner from Mac Catalina ( How To Transfer Music from iPhone to Computer for Free).
Even though Micro Trends has claimed their useage of these uploaded data is simply for analyzing user behavious and has nothing to do with users privacy or security. They have removed all data collecting features in Dr. Cleaner but Apple still hold it from App Store. One more thing, apart from the ability of uninstalling your unwanted apps (like Dr. Cleaner) to reclaim more free storage on your Mac, Omni Remover is also capable of managing the plugins and extentions on your Mac. Free Download now to have a try.
Omni Remover
Version 3.3.6 (January 30, 2020) / Support macOS Catalina
Category: Mac Uninstaller
Disk Utility can find and repair errors related to the formatting and directory structure of a Mac disk. Errors can lead to unexpected behavior when using your Mac, and significant errors might even prevent your Mac from starting up completely.
Before proceeding, make sure that you have a current backup of your Mac, in case you need to recover damaged files or Disk Utility finds errors that it can't repair.
Open Disk Utility
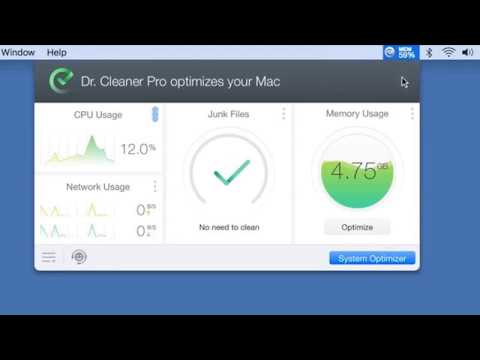
In general, you can just open Disk Utility from the Utilities folder of your Applications folder. However, if your Mac doesn't start up all the way, or you want to repair the disk your Mac starts up from, open Disk Utility from macOS Recovery:
- Determine whether you're using a Mac with Apple silicon, then follow the appropriate steps:
- Apple silicon: Turn on your Mac and continue to press and hold the power button until you see the startup options window. Click the gear icon labeled Options, then click Continue.
- Intel processor: Turn on your Mac, then immediately press and hold these two keys until you see an Apple logo or other image: Command (⌘) and R.
- You may be asked to select a user you know the password for. Select the user, then click Next and enter their administrator password.
- From the utilities window in macOS Recovery, select Disk Utility and click Continue.
Select your disk in Disk Utility
Choose View > Show All Devices (if available) from the menu bar or toolbar in Disk Utility.
The sidebar in Disk Utility should now show each available disk or other storage device, beginning with your startup disk. And beneath each disk you should see any containers and volumes on that disk. Don't see your disk?
In this example, the startup disk (APPLE HDD) has one container and two volumes (Macintosh HD, Macintosh HD - Data). Your disk might not have a container, and it might have a different number of volumes.
Repair volumes, then containers, then disks
For each disk that you're repairing, start by selecting the last volume on that disk, then click the First Aid button or tab.
In this example, the last volume on the disk is Macintosh HD - Data.
Dr Cleaner Download
Click Run to begin checking the selected volume for errors.
Mac Dr Cleaner 3.3.6 Near Me
- If there is no Run button, click the Repair Disk button instead.
- If the button is dimmed and you can't click it, skip this step for the disk, container, or volume you selected.
- If you're asked for a password to unlock the disk, enter your administrator password.
Mac Dr. Cleaner
After Disk Utility is done checking the volume, select the next item above it in the sidebar, then run First Aid again. Keep moving up the list, running First Aid for each volume on the disk, then each container on the disk, then finally the disk itself.
In this example, the repair order is Macintosh HD - Data, then Macintosh HD, then Container disk3, then APPLE HDD.
If Disk Utility found errors that it can't repair
If Disk Utility found errors that it could not repair, use Disk Utility to erase (format) your disk.
Mac Dr Cleaner Download
If your disk doesn't appear in Disk Utility
Dr Cleaner For Mac
If Disk Utility can't see your disk, it also can't see any containers or volumes on that disk. In that case, follow these steps:
Dr. Cleaner For Pc
- Shut down your Mac, then unplug all nonessential devices from your Mac.
- If you're repairing an external drive, make sure that it's connected directly to your Mac using a cable that you know is good. Then turn the drive off and back on.
- If your disk still doesn't appear in Disk Utility, your Mac might need service. If you need help, please contact Apple Support.
